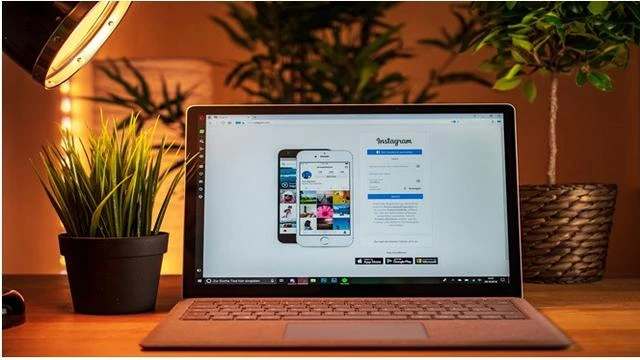Ladiestory.id - Instagram merupakan salah satu aplikasi berbagi foto dan video paling populer di dunia. Aplikasi ini tersedia secara resmi di Play Store (Android) dan App Store (iOS) dan bisa diunduh secara gratis.
Ada masanya di mana kita merasa malas memindahkan foto atau video dari laptop ke hp saat mau mempostingnya ke Instagram. Akan lebih praktis bila kita bisa langsung menggunggahnya lewat laptop atau PC.
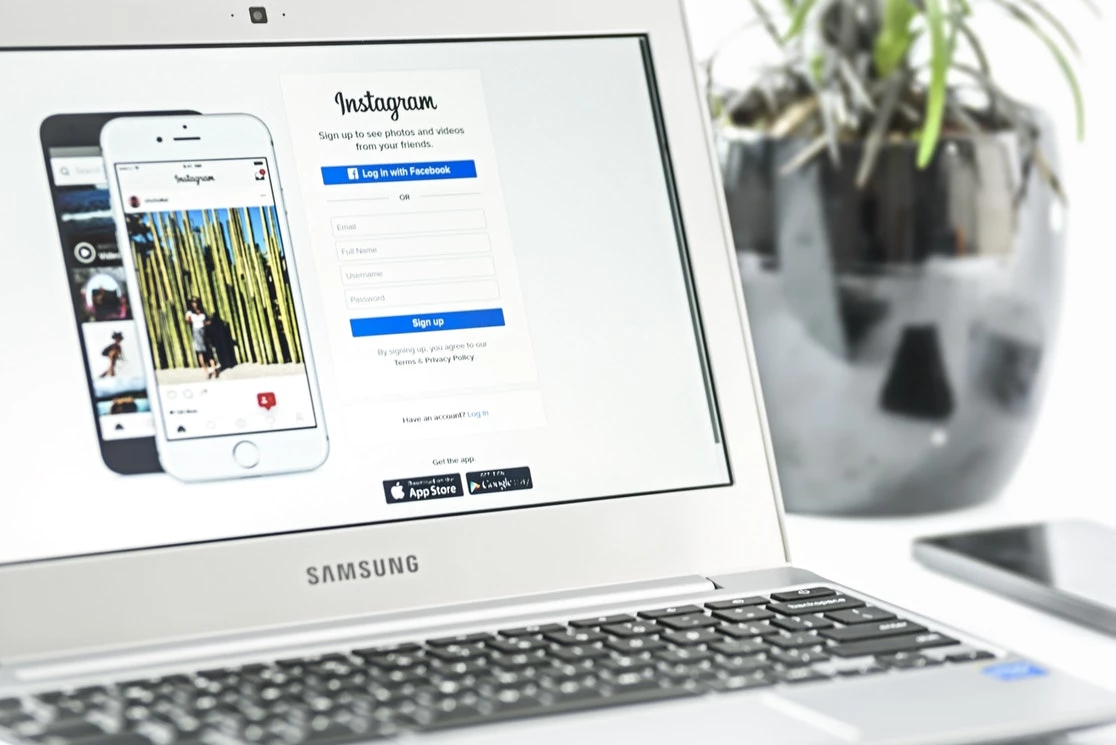
Meskipun belum diketahui kapan pengguna bisa menikmati fitur ini, Instagram tetap memastikan pengguna Windows bisa menggunakannya dalam waktu dekat. Fitur ini juga dibocorkan oleh ahli sosial media, Matt Navara dalam cuitannya di Twitter.
Juru Bicara Facebook, Christine Pai, juga sempat menyampaikan hal ini, "Kita tahu bahwa banyak pengguna yang mengakses Instagram melalui komputer. Untuk memperbaiki hal itu, saat ini kita sedang menguji fitur untuk mengunggah postingan di Instagram melalui browser desktop."
Namun jangan khawatir, sebab kamu dapat mengunggah foto atau video di dekstop Instagram melalui beberapa langkah di bawah ini
Langkah Mengunggah Foto dan Video di Instagram Melalui Desktop Instagram
Untuk mengunggah foto atau video lewat desktop Instagram hanya memerlukan browser seperti google chrome, mozilla firefox, opera, atau safari serta akun Instagram yang aktif. Dan yang paling penting file foto dan video yang mau diupload juga harus ada.
1. Buka Instagram
Cara pertama yang harus kamu lakukan adalah membuka desktop Instagram melalui situs di web browser. Kemudian, log in akunmu.
2. Klik “Inspect”
Setelah membuka Instagram pada web browser, klik kanan mouse pada halaman Instagram yang sedang kamu buka. Kemudian, akan muncul menu drop-down yang berisi beberapa pilihan instruksi. Pilih “Inspect”. Kamu juga bisa menggunakan shortcut CTRL + SHIFT + I.
Setelah itu, akan muncul tampilan inspect. Situs Instagram akan muncul di sebelah kiri dan deretan kode akan muncul di sebelah kanan. Tampilan tersebut akan cukup membingungkan bagi kamu yang tidak terbiasa dengan coding. Namun, menurut Forbes, kamu bisa mengabaikan kode-kode tersebut.
3. Mengubah Menjadi Tampilan Smartphone atau Tablet
Cara selanjutnya untuk upload foto Instagram di PC adalah mengubah tampilan Instagram menjadi seperti smartphone atau tablet. Yakni dengan cara pada bagian atas, klik menu drop-down yang berada di paling kiri. Biasanya, tulisan menu tersebut adalah “Responsive”.
Kemudian, pilih salah satu tampilan smartphone atau tablet yang tersedia. Kamu bebas memilih yang mana saja. Setelah itu, refresh situs Instagram yang telah terbuka.
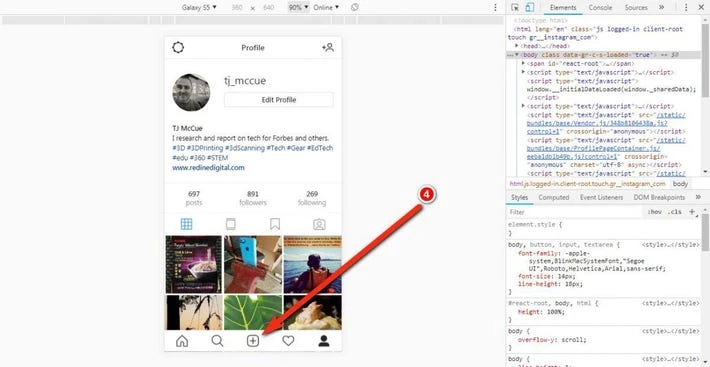
4. Upload Foto
Tampilan Instagram kamu kini sudah menyerupai tampilan di smartphone atau tablet. Kamu juga sudah bisa menemukan tanda (+) di bagian bawah untuk mengupload fotomu.
Kemudian klik tanda (+) tersebut dan pilih foto yang tersedia di PC-mu.
5. Memilih Foto yang Hendak Diunggah
Kamu bisa memilih foto dari Windows Explorer (Windows) atau Finder (iOS). Namun, dengan cara ini, kamu hanya bisa meng-upload satu foto dalam satu post. Kamu tidak bisa meng-upload multiple post maupun video.
6. Edit Foto
Cara berikutnya sebelum upload foto Instagram di PC adalah mengedit foto. Kamu bisa melakukan edit foto sederhana berdasarkan pilihan-pilihan yang ditawarkan Instagram, seperti rotate, crop, adjustment, dan filter.
7. Isi Caption
Meskipun tidak bisa memilih lebih dari satu foto dan video, kamu tetap bisa mengisi caption, tag akun lain, dan menambahkan informasi lokasi.
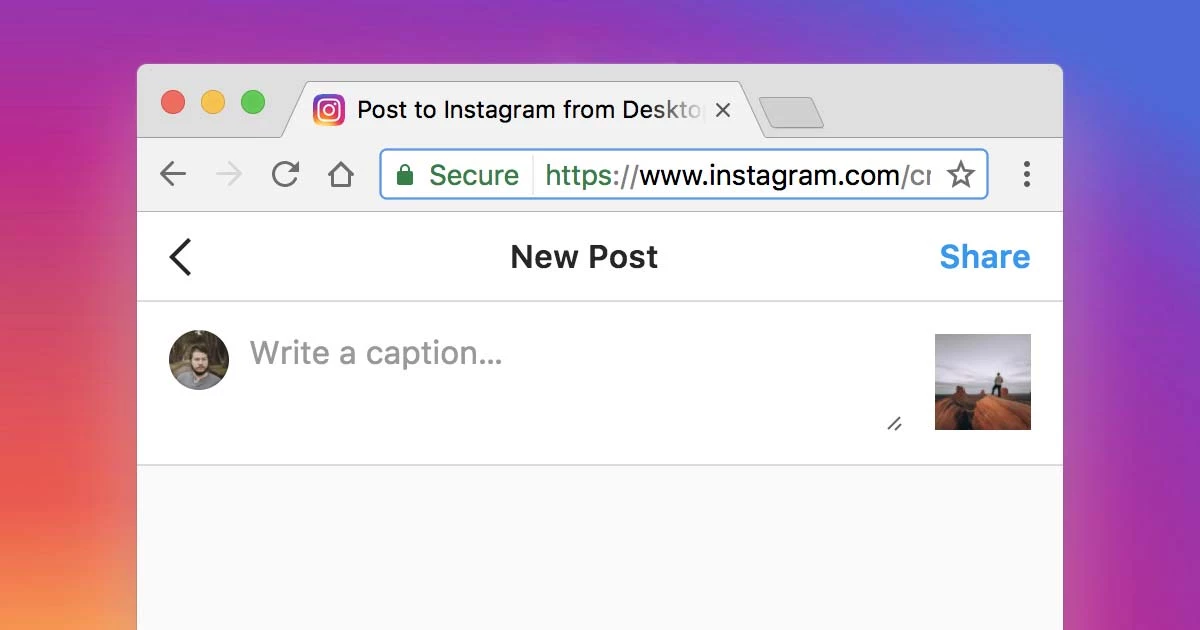
8. Share
Setelah melakukan tujuh langkah di atas, kini kamu siap untuk melakukan cara terakhir upload foto Instagram di PC. Kamu hanya perlu mengklik tulisan “Share”. Kemudian, fotomu akan terupload seperti ketika kamu menguploadnya dari smartphone.
Inilah 8 langkah mengunggah foto atau video melalui desktop Instagram. Semoga membantu!