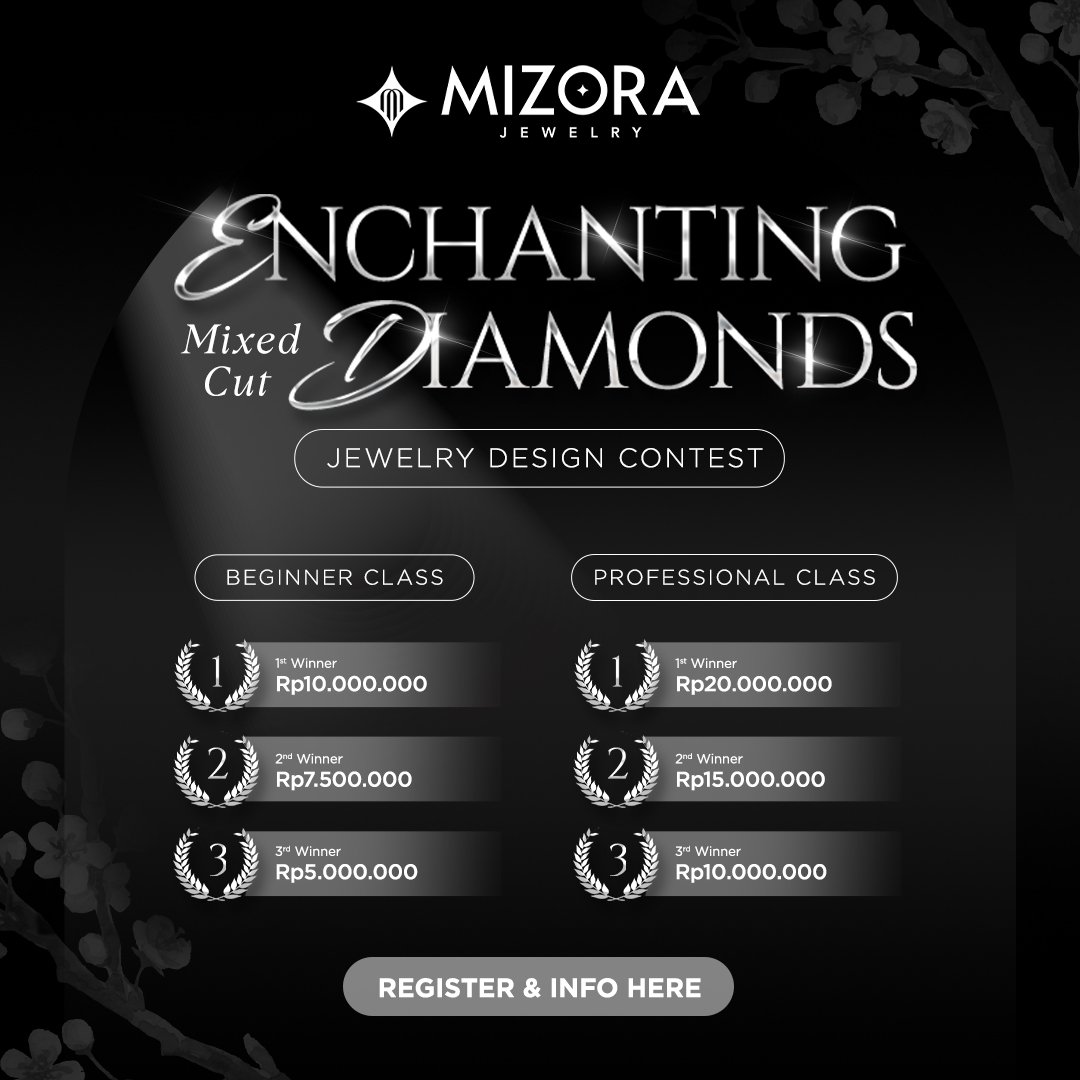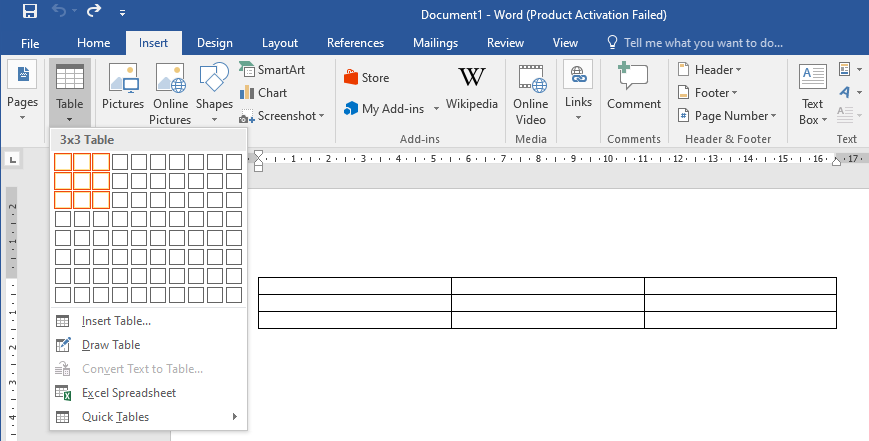Tak harus menggunakan Ms. Excel jika Anda ingin membuat sebuah tabel. Hanya dengan membuat Ms. Word, Anda bisa membuat sebuah tabel dengan mudah dan cepat.
Walaupun tools yang dimiliki oleh Ms. Word tidak selengkap fitur yang dimiliki oleh Ms. Excel dalam membuat sebuah tabel, namun ini bisa menjadi langkah efektif untuk membuat tabel dalam waktu yang lebih singkat.
Cara membuat tabel di Microsoft Word pun tidak terlalu membutuhkan banyak tahap. Nah pada pembahasan kali ini, akan dijelaskan tentang cara membuat tabel di Ms. Word 2013. Berikut beberapa langkah yang bisa Anda tiru untuk membuat format tabel yang diinginkan.
- Pertama, buka aplikasi Microsoft Word yang ada di laptop atau PC milik Anda
- Setelah itu, tekan “Insert”
- Akan muncul gambar tabel menurun dan juga mendatar. Pilihlah tabel sesuai dengan yang dibutuhkan baik jumlah kolom ataupun barisnya. Dengan hanya sekali klik, maka tabel yang Anda inginkan tersebut sudah muncul di halaman Microsoft Word
- Apabila Anda butuh kolom dan juga baris dengan jumlah yang lebih, maka Anda bisa menggunakan tools “insert table”
- Setelah muncul kotak dialog, atur berapa jumlah kolom dan juga baris yang ingin Anda gunakan pada “table size, number of columns” untuk menentukan banyaknya kolom dan “number of rows” untuk menentukan jumlah baris yang ingin dibuat
- Setelah itu, klik OKE
- Kemudian, tabel yang Anda kehendaki tersebut akan muncul pada halaman dokumen.
Nah, sekarang Anda bisa mengatur lebar dan tinggi kolom ataupun baris. Anda juga memasukkan beberapa kata atau angka untuk membuat data tabel yang diinginkan.
Selain bisa membuat sebuah tabel, ternyata Anda juga bisa menambah tabel jika jumlah yang telah dibuat kurang. Berikut langkah yang bisa Anda ikuti untuk menambah tabel kosong yang ada di Word.
Cara Menambahkan Tabel Kosong di Microsoft Word
- Pertama, taruh kursor teks pada lembar kerja yang ingin Anda tambahkan sebuah tabel
- Pilihlah tab insert yang ada di bagian atas, yakni dekat dengan tab Home
- Setelah itu, pilihlah menu Table
- Klik menu Table, kemudian akan muncul drop-down. Isikan menu berupa beberapa kotak dengan cara menyeret kursor sesuai dengan baris yang Anda inginkan. Jangan lupa untuk menyesuaikan jumlahnya
- Jika kolom dan baris sudah memiliki jumlah yang sesuai seperti yang Anda inginkan, maka lepaskan jarimu dari kursor
- Apabila ingin mengisi kursor, tempatkan kursor ke dalam tabel dan mulailah untuk menulis
- Apabila ingin pindah ke kotak yang lainnya untuk menulis, maka Anda bisa menggunakan tombol tab. Atau, juga bisa dengan menggunakan tombol panah yang ada di keyboard.
Cara Mengubah Teks Menjadi Tabel
Dalam pembahasan ini, tak hanya menjelaskan tentang cara membuat tabel di Microsoft Word saja, namun juga akan dijelaskan tentang cara mengubah teks menjadi sebuah tabel.
- Langkah pertama, pilihlah semua teks yang ingin diubah menjadi tabel
- Buka tab “Insert” dan klik menu “Table”
- Setelah itu, akan muncul menu drop-down. Arahkan kursor ke bagian bawah, lalu pilih “Convert Text to Table.
- Akan muncul sebuah jendela baru. Pilihlah “Separate text at”
- Klik OK.
Secara otomatis, dokumen yang tadinya berupa teks kini berubah menjadi sebuah tabel. Sangat mudah bukan cara membuat tabel di Microsoft Word? Hanya dengan memanfaatkan tools yang sudah tersedia, maka Anda bisa membuat tabel dengan mudah dan cepat.