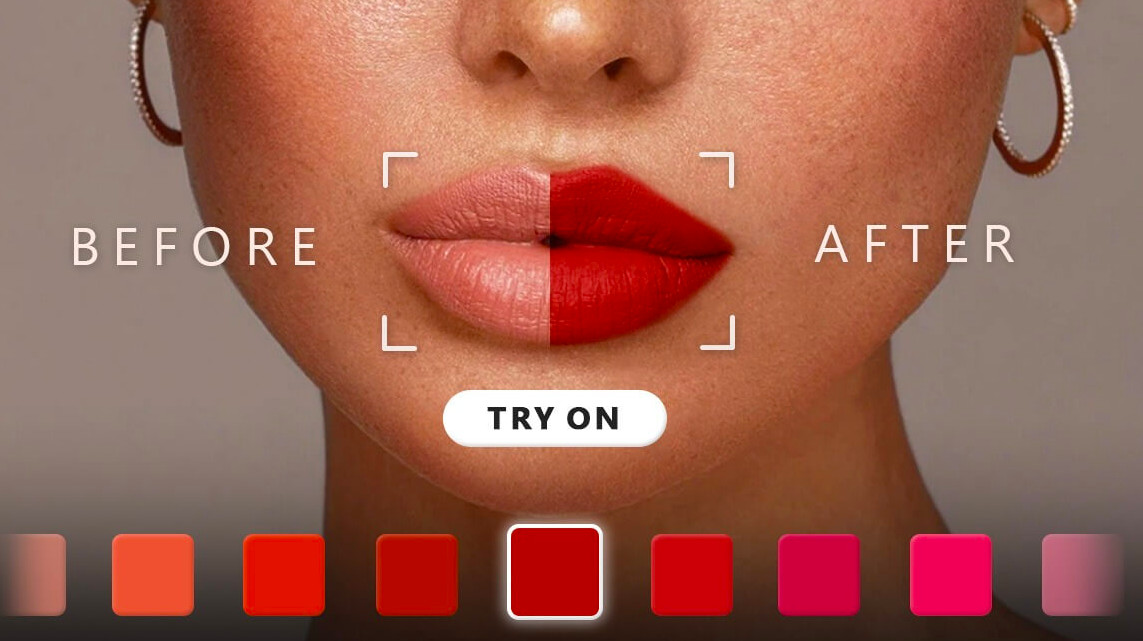Sebagai seorang pelajar ataupun orang yang sibuk bekerja, kita pasti rajin mengecek kalender. Pasalnya selalu melihat kapan weekend ataupun malah mencari tanggal merah.
Kalender adalah sebuah sistem untuk memberi nama pada sebuah periode waktu, contohnya seperti nama hari. Nama-nama ini dikenal sebagai tanggal kalender.
Tanggal ini bisa didasarkan dari gerakan-gerakan benda angkasa sepertimatahari dan bulan.

Sering kali kita melupakan keberadaan kalender, namun kita akan mencarinya pada waktu – waktu tertentu. Benda ini jadi teman di saat kita ingin sedang ingin menentukan liburan.
Inilah yang menjadikan kalender sebagai sebuah benda yang penting manfaatnya bagi kehidupan kita sehari-hari.
Zaman semakin maju beriringan dengan berkembangnya teknologi yang semakin canggih.
Saat ini kalender tidak selalu berbentuk tumpukan kertas yang memuat nama-nama hari dan tanggal. Kini kalender juga bisa berbentuk digital, seperti yang ada di dalam gadget.
Cara Membuat Kalender di MS. Word
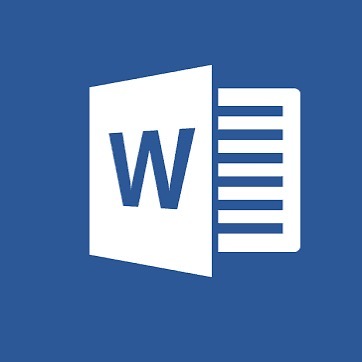
Bahkan, kita bisa menuliskan hal-hal penting di dalam kalender, seperti ulang tahun seseorang, rapat, rencana liburan, dan lainnya. Tidak selalu kalender memiliki bentuk paten ataupun kaku.
Kita bisa membuatnya sendiri dengan Microsoft Word dan memakai template yang sudah tersedia.
- Langkah pertama dengan membuka Microsoft word, pilih blank dokumen lalu klik menu file yang terletak di pojok kiri dan pilih menu.
- Selanjutnya ketik ‘kalender’ pada menu pencarian, kemudian tekan enter atau tanda kaca pembesar. Disana akan tersedia banyak template kalender online dan Anda bisa pilih salah satu sesuai dengan selera.
- Setelah memilik template kalender, klik create disebelah kanan untuk men-download template.
- Saat kalender telah selesai ter-download, Anda bisa langsung mengubah layout dan warna-warna pada kalender tersebut sesuai dengan keinginan Anda.
Namun Anda juga bisa membuat kalender di microsotf word secara manual, berikut langkahnya.
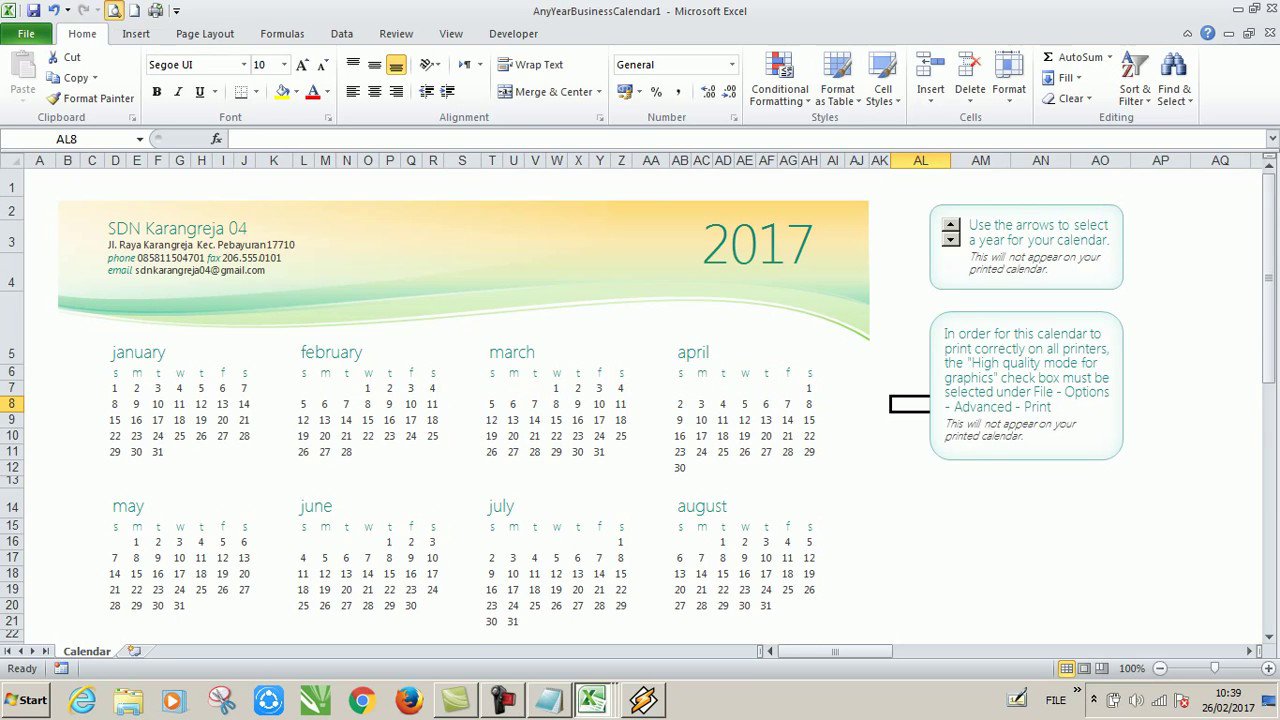
- Buka Microsoft Word, dan klik “Blank document” untuk memulai dokumen baru.
- Ketiklah nama bulan apapun seperti Januari atau Maret untuk kalendermu, lalu klik “Enter”. Bulan tersebut akan menjadi otomatis berada di atas tabel bulanan pada kalender.
- Pilih tab “Insert”, lalu arahkan kursor dan klik bagian “Table”.
- Buatlah tabel dengan format 7×5 atau 7×6 tergantung pada bulan yang akan Anda buat.
- Isilah kolom paling atas pada tabel dengan nama hari. Anda bisa memulai dari kolom paling kiri ke kanan dari hari Minggu ke Sabtu atau dari Senin ke Minggu.
- Tariklah kotak di kolom kedua di bawah nama hari untuk memperbesar bagian yang nantinya bisa Anda isi dengan tanggal kalender.
- Isilah kotak-kotak tersebut dengan tanggal awal di bulan tersebut hingga akhir.
- Setelah selesai membuat tanggal, Anda bisa kembali dan menambahkan catatan untuk hari libur, acara khusus, atau hari ulang tahun dengan menuliskan di bawah angka pada kolom tanggal.
- Sekarang Anda tinggal copy paste saja bulan yang telah Anda buat untuk melengkapi kalendermu.
Inilah cara membuat kalender di Microsoft Word secara manual ataupun menggunakan template yang sudah tersedia.